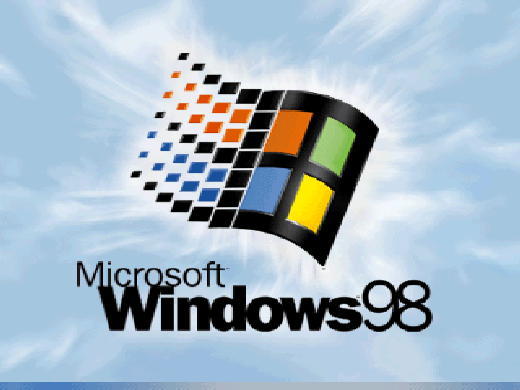Microsoft windows XP merupakan salah satu dari varian System Operasi buatan Microsoft Corporation. Selain windows XP beberapa varian system operasi sebelum windows XP diantaranya Windows 95, Windows 98, Windows ME, Windows 2000, Windows 2003, Windows 2003 Server, dan masih banyak lagi varian system operasi yang telah di buat oleh Microsoft.
Di postingan ini saya coba untuk membuat tutorial untuk instalasi system operasi Microsoft Windows XP, meskipun di blog tetangga juga sudah banyak tutorial tentang instalasi System Operasi terutama Windows XP.
Seperti biasa, untuk memulai instalasi sebuah system operasi kita perlu mengetahui syarat-syarat yang harus dipenuhi untuk melakukan instalasi diantaranya kita harus mengetahui spesifikasi minimal hardware yang diperlukan untuk sebuah system operasi, tentunya bukan hanya untuk system operasi windows tetapi untuk semua jenis system operasi. Untuk system operasi windows XP setidaknya kita harus memenuhi syarat hardware sebagai berikut :
Untuk memulai instalasi OS (Operating System) seperti biasa kita harus merubah booting menjadi CD/DVD Drive, karena khusus untuk instalasi system operasi harus 1st Boot Device nya ke CD/DVD Drive. Untuk melakukan perubahan konfigurasi booting dapat dilakukan dengan cara berikut ini :
Nyalakan PC kemudian masuk ke pengeturan BIOS biasanya menekan tombol DELETE/DEL pada keyboard, seperti tayangan berikut
Setelah selesai melakukan konfigurasi tekan F10 untuk menyimpan semua konfigurasi pada bios maka selanjutnya masukan CD Master OS dan komputer akan melakukan restart dengan sendirinya. Saat komputer melakukan booting CD Master, akan muncul tampilan seperti berikut :
"Press any key to boot from CD" ketika muncul kalimat tersebut di layar monitor kita hanya memiliki waktu 5 detik untuk menekan tombol sembarang di keyboard, maka sebelum muncul titik ke 5 harus sudah menekan sembarang tombol di keyboard hingga kita akan masuk ke tahap selanjutnya seperti tampilan berikut :
Saat komputer pada keadaan seperti gambar di atas, tunggu hingga muncul tampilan seperti berikut :
Pada tampilan ini terdapat 3 pilihan, 1. To set up Windows XP now, press ENTER, 2. To repair a Windows XP Instalation using Recovery Console, press R, 3. To quit Setup without Installing Windows XP, press F3. Maka tekan "ENTER" untuk melanjutkan instalasi windows, dan akan muncul tampilan berikut :
Gambar di atas merupakan tahap LICENCE AGREEMENT. Pada tahap ini kita diharuskan melakukan persetujuan dengan menekan tombol F8 yang berarti kita telah meyetujui apa yang tercantum dalam Licence Agreement. Setelah menekan F8 maka muncul tampilan berikut :
Gambar diatas menunjukan kapasitas harddisk yang kita gunakan untuk instalasi windows xp. Selain itu harddisk yang digunakan status belum di isi oleh OS apapun dengan kata lain harddisk dalam keadaan kosong. Pada posisi ini kita cukup melakukan partisi harddisk sesuai dengan kebutuhan jika kapasitas harddisk yang digunakan mencukupi untuk di partisi, jika tidak maka kita harus menggunakan seluruh kapasitas harddisk sebagai partisi sistem.
Jika harddisk memungkinkan untuk di partisi maka kita berikan perintah dengan menekan tombol C = Create Partition dan akan masuk ke tahap selanjutnya seperti tampilan berikut :
Pada tahap ini kita harus memasukan sejumlah angka yang nantinya akan menjadi partisi system windows. Untuk membuat partisi baru kita cukup menghapus angka yang tertera kemudian merubahnya sesuai dengan keinginan kita. Misal Harddisk dengan kapasitas 80 Gb akan di partisi menjadi 2 parisi, jika kapasitas total harddisk 80 Gb dalam satuan MB di bulatkan menjadi 80000 MB maka kita tinggal mengatur komposisi partisi sesuai dengan keinginan. Misalkan untuk system sebanyak 40 Gb maka kita masukan angka dalam satuan Mb sebanyak 40000 maka akan secara otomatis partisi harddisk akan terbentuk sesuai dengan jumlah angka yang kita masukan. Maka hasil dari partisi yang telah kita buat akan seperti contoh gambar di bawah ini.

Gambar diatas menunjukan bahwa partisi yang telah dibentuk sebanyak total kapasitas harddisk yang digunakan. Partisi harddisk yang baru dibuat selanjutnya akan dimasukan system operasi, maka pada bagian bawah layar monitor terdapat perintah ENTER = Instal, artinya tekan tombol ENTER untuk melanjutkan proses instalasi. Tetapi sebelum memulai proses instalasi system operasi partisi yang telah dibuat akan di format terlebih dahulu dengan tujuan untuk memberikan ruangan kosong dan meberika struktur file system yang akan digunakan oleh system operasi windows xp. Perhatikan gambar di bawah ini !

Gambar di atas merupakan pilihan untuk memilih jenis file system yang akan di format ke partisi yang telah dibuat. FAT (File Alocation Table) dan NTFS (New Tecnology File System) merupakan jenis-jenis file system yang digunakan oleh Microsoft dari tiap generasi system operasi. Dalam instalasi system operasi windows xp file system yang umum digunakan adalah NTFS, dengan demikian untuk melanjutkan proses instalsi kita pilih "Format the partition using the NTFS file system (Quick)" kemudian tekan " ENTER = Continue " untuk melanjutkan ke proses format partisi. Selanjutnya komputer akan dengan sendirinya melakukan format partisi harddisk yang telah dibuat sebelumnya dan kemuadian melakukan proses copy file dari CD Master ke harddisk yang telah di partisi dan di berikan file system. Setelah proses copy file selesai komputer akan dengan sendirinya melakukan reboot dan ketika menyala kembali akan muncul tampilan berikut ini .

Setelah muncul tampilan seperti ini tunggu beberapa saat hingga pada layar monitor muncul tampilan intruksi instalasi seperti gambar di bawah ini.
Seperti halnya proses perjalanan tentunya kita harus sampai pada tujuan. Dalam hal ini kita akan menyelesaikan proses instalasi dengan menekan atau klik dengan kursor tombol "NEXT" hingga pada layar monitor muncul tampilan seperti berikut.
Pada bagian ini kita diharuskan untuk mengisi form isian dan di sesuaikan dengan keinginan. Setelah terisi semua maka selanjutnya tekan tombol "NEXT" untuk melanjutkan ke tahap pengisian serial number seperti berikut.
Selanjutnya masukan 25 digit serial number yang tertera pada cover CD Master system operasi dan masukan pada kolom yang telah disediakan. Setelah di isi tekan "NEXT" dan akan muncul tampilan seperti berikut.
Pada form ini isilah "Computer name" sesuai dengan keinginan pengguna kemudian tekan "NEXT" untuk melanjutkan dan akan muncul kembali tampilan berikut.
Pada bagian ini tentukan pengaturan "Date and Time Settings" sesuai dengan keadaan waktu dan tanggal saat mengistal. dan pada "Time Zone" pilih "GMT+07.00" kemudian tekan "NEXT" untuk melanjutkan sehingga nantinya akan muncul tampilan berikut ini
Pada bagian ini kita akan mengatur "Network Settings" pilih "Typical settings" kemudian di tekan "NEXT" untuk melanjukan ke pengisian nama workgroup dalam jaringan seperti berikut ini.
Pada kolom "WORKGROUP" isikan nama workgroup tempat kerja/instansi/jaringan dimana komputer yang sedang di instal akan digunakan. Selanjutnya tekan "NEXT" kembali untuk melanjutkan proses instalasi yang sedang berlangsung. tunggu beberapa menit sehingga proses instalasi selesai dan komputer akan melakukan reboot dengan sendirinya dan mulai menjalankan system operasi yang sudah di instal hingga muncul tampilan pada desktop seperti gambar di bawah ini.
Setelah semua proses instalasi selesai maka komputer sudah siap untuk digunakan, tetapi sebelumnya harus di instal program-program aplikasi yang kita perlukan saat bekerja.
Demikian Tutorial Instalasi System Operasi Windows XP mudah-mudahan bisa bermanfaat untuk kita semua. amin.









 22.26
22.26
 Sastra JIngga
Sastra JIngga